2015年4月27日 星期一
Kindle Paperwhite 體驗與感想 (上)
幾個月前我在 "你是 Apple 常青族嗎?" 一文中提過,我並不是一個常換機的消費者,甚至鼓勵大家多多愛惜自己的電子設備,故我的筆電、平板及手機都是三年以上的老機。今年初,為了出國唸書,不得不更新一台新的筆電,但其他還是照舊,而說老實話它們也都到了該升級的時候,像是 iPad 1 應該不用我跟各位解釋了。但是,久未購物的我卻選擇了另外一個類型截然不同的電子產品,而不是新款 iPad,故這系列的文章就來跟各位聊聊這其中的故事與心得。
開箱
這一期先從簡單的體驗開始。首先我們可以看到 Kindle Paperwhite 的包裝並不大,而 Amazon 所營造的用戶體驗還是不錯的,紙盒外雖有膠帶密封,但給了非常清楚的拆封指示,開箱過程不到兩分鐘。相較之下同一年問世的 Nexus 7 隨便找都有一大堆 "fail unboxing" 的影片,彷彿是 Google 對消費者說 "便宜貨還想要求什麼?大神的品味還輪得到你們這些愚民多嘴?" Amazon 對於網購服務品質的把控還是在水準之上,發貨也快 (可惜只出貨給美國本土),相較之下 Google 連個客服單位都沒有呢 ....
盒內的內容物非常簡單,就是 Kindle Paperwhite 本體、說明書 (其實就那麼幾張紙也不能算是說明書啦),以及 USB 線 (據說這條線是特製的,電流特別低避免傷到機器,我是沒試過其他線啦)。眼尖的人應該發現了,怎麼沒有變壓器?原因是變壓器是要另外買的,在我下單的時候 Amazon 還不只一次跳出廣告提醒我,問我要不要買變壓器或皮套,由於是第一次嘗試 e-ink 的產品,所以我沒買任何配件。以變壓器來說,反正很少充電,久久接上電腦充一次就行了,也不會太不方便;至於保護殼及皮套,首先是我覺得這些翻蓋的殼都很醜,再來是我還算愛惜這些電子產品,很少會摔到或撞到,最後是這機子也沒多貴,壞了也不會太心痛 (不過根據其他測評機構的測試,的確碎屏的機率不小,擔心的人還是買吧)。
從 Kindle Paperwhite 的正面看,由於 e-ink 顯示時不耗電,故一開箱就看到它已經顯示了一些說明文字,而在開機過程中,使用說明也是由螢幕直接顯示。由於 Kindle Paperwhite 本身就不是一個複雜多功能的機器,所以這些使用說明不會看起來很煩人,相對地還會覺得它用的字型相當漂亮,一整個美式風格,不得不說 UI 的設計還是賞心悅目的 (回頭想想那麼複雜的 iOS 還能被 Apple 設計得這麼簡單直覺,功力跟其他廠商相比真不是一個級別的)。
機器前面的邊框是光滑的塑膠,背面是類膚質感的塑膠,所以拿著看書的時候不會輕易滑落。後背不出所料地很容易沾染指紋,但很神奇的是,你不會特別覺得它髒,或許是類膚質感淡化了指紋的骯髒感 (大家都知道光滑塑膠上的指紋可是會閃閃發光的),但我認為更重要的是,會買 Kindle 系列電書機的人不會去摳這種小細節,裡面的書才是最重要的。因此你很少看到有人拿 Kindle 去包膜,更不要說為了一點刮痕去跟 Amazon 吵著換貨兩三次。
全機只有下部有些許開孔,從左至右是 USB 線連接埠、充電指示燈及開關鈕。其中的充電指示燈只有在接上 USB 線的時候才會亮,橙色表示正在充電、綠色則表示電已充滿。至於開關鈕很像手機或平板的實體開關,僅是休眠與否的喚醒裝置而已,並非真的開關機,網上有教如何真的將 Kindle Paperwhite 關機,但我認為沒必要。
使用上的兩三事
1. 螢幕擷圖的啟動方法是同時按螢幕的對角線兩側
基本上失敗機率奇高,因為按下螢幕之後某功能就會開啟或跳出某選單,故擷圖不易成功,特別是要擷 "某選單出現時" 的擷圖,一按下螢幕該選單就消失,接著螢幕刷新,故很難成功,也很難判斷自己有沒有成功。有人說 iOS device 的擷圖快速鍵不人性化,相信我,跟 Kindle Paperwhite 相比絕對是樂勝,而且前者的成功率比後者至少高兩倍以上。什麼?你覺得很難相信會這麼難用?別怕!若不看說明文件 (或網友的分享文章),你可能一輩子也不知道這個功能,整台機子沒有任何地方提示到這點。
2. 接上電腦後,不卸載是無法操作機器的
Kindle Paperwhite 的書籍要如何加入?最簡單的方法就是連上電腦,然後將文件丟到 Kindle 磁碟內的 "document" 資料夾即可,而螢幕擷圖 (以及附屬的 txt 檔,基本上是無用的廢物) 則是保存在 Kindle 磁碟的主目錄下。
Kindle Paperwhitr 有個很有趣的設計,就是掛載 Kindle 磁碟的時候,使用者不能操作機器,只能看磁碟內的東西,像是新增或刪除檔案,要卸載磁碟後才能操作。當然此處的 "卸載" 是軟體上的卸載,不是把線拔掉,故可以一邊充電一邊使用 Kindle Paperwhite,可是不能看磁碟內的檔案。本來這個設計可以保護檔案的完整性,但是配上這相當難用的螢幕擷圖實在讓人不爽,因為我根本不知道成功與否,又看不到檔案,只能把線拔來拔去以再次確認,或者是多擷幾張圖以提高成功率 ....@#$%
3. 主選單內遍布廣告
基本上 Kindle 系列的產品都是走 "硬體不賺錢、靠軟體及服務賺錢" 的思路,故其載具當然就是投放廣告的大本營,我建議各位不要用預設的 "Cover View" 來顯示書籍,選用 "List View" 會讓畫面乾淨點,至少沒有第二排的書籍廣告,而且每頁顯示的檔案數也比較多。
主畫面上的工具列涵蓋了 Kindle Paperwhite 的基本功能,從左至右是:回主畫面、前一頁、螢幕前置光調整、Amazon 書籍市場、搜尋、GoodReads 書籍社交分享平台、設定功能選單。Amazon 書籍市場及搜尋功能就不提了,我想大家都會用 (即使我從來不用),至於 GoodReads 算是 Kindle 相較於其他電書機廠商來說比較特別的地方,因為 Amazon 賣的書很多,而外國愛書人樂於分享自己喜歡的書,故這個平台就是讓使用者找書及分享書的地方,總之我沒在用 ....
4. 螢幕的 "前置" 光源
很多人對這一點有些誤解,想說 "哇靠,我買 e-ink 就是看你沒背光不傷眼,怎麼 Amazon 又搞個背光出來?"
其實這玩意不是 "背光"(back light),而是 "前置光"(front light),就像是環境光產生器,從面板 "前面" 照射到面板,然後反射出來,故本質上不是從 "後面" 直射到使用者眼睛內的背光源。前置光的光線較為柔和,又賴於 e-ink 螢幕不會閃動,故看起來應不像背光螢幕那麼刺眼,但我個人幾乎不用這功能,因為在太暗的環境下本來就不該看書。就我的看法,偶爾在光線比較差的地方補點光還 OK,千萬別太依賴這個功能,把它當作有備無患的備案即可。
5. 多功能的設定選單
這個選單算是最重要且最常用的功能,內容會根據使用情境的不同而改變。在上圖的選單中,選 "List View" 可以讓書籍以選單條列式呈現;Collection 有點類似 iTunes 裡的播放清單,只是些捷徑;"Experimental Browser" 是瀏覽器,是的,Kindle Paperwhite 可以用來上網,但效能就不用想了;Setting 則是本機的一些設定選項,語言、無線網路及 Amazon 帳號就在這裡設定,不過似乎每一台 Kindle Paperwhite 在出貨時就已經綁定了 Amazon 帳號,故我並沒有手動去設定我的帳號。
6. 無線加入書籍檔案
有人說 iOS device 及 iPod 愛搞封閉,凡事都要配合 iTunes 來使用,罪大惡極!我告訴各位,Kindle 的封閉及古怪絕對有過之而無不及。比如說,申請 Amazon 帳號後,可以免費得到 Amazon Cloud Drive 的使用權,但是它跟 Kindle 不相通,也就是說 Kindle 只能跟在 Amazon 書店裡購買的電子書同步,在 Cloud Drive 裡塞東西是沒用的。
所以,若沒 USB 數據線,要如何將書籍加入呢?這個方法很簡單,但是設定及官方說明文章十分冗長,它屬於 "Kindle Personal Documents Service" 的一部分,稱作 "Send-to-Kindle",簡單地說就是綁定一個你的信箱,然後用該信箱寄檔案到 "你這台 Kindle 配上你帳號的專屬信箱" 即可,等到一連上網路,該檔案就會自動進到 Kindle 裡。看起來很新奇?才不呢,傳檔案的方式百百種,偏要搞這種怪招,連 Apple 都甘拜下風。
不過呢,這種怪招卻是將任意書籍檔案備份到 Kindle 雲端的最簡單方法 ....
7. 刪除檔案
嘿~這種無聊至極的事為何特別拿出來講呢?因為在介面中完全沒有刪除檔案的選項,然後上網去找則發現大家都是在討論如何刪除雲端的檔案,本機檔案倒是很少人提及。雖然操作方法不難,但卻不是很直覺,就像在 iOS 上 "長按 = 滑鼠右鍵" 一樣,Kindle Paperwhite 身為一個觸控的電子裝置,操作方法也類似,如上圖。
8. 閒置休眠?!
Kindle Paperwhite 在閒置一段時間後,就會進入休眠,螢幕則會呈現一張隨機選取的廣告圖片。這一點讓很多人不能理解,因為 e-ink 螢幕在顯示時不耗電,那為什麼還要有閒置休眠時間呢?而且這個時間還不能改!也正因如此,我在看書時總感覺有一個無形的推力逼我趕快翻頁,有時候還頗惱人的。
有人說 Amazon 是為了隱私,但是保持該頁不變豈不是更像實體書?以前咱們看書時怎沒人考慮這隱私問題?何況真的在意的人會自己把書闔上 (按下休眠鍵),而不是有人逼我們把書闔上。我個人認為也可能是出自省電的考量,因為 e-ink 雖不耗電,但觸控層可是一直在待命狀態,或許這是 Amazon 設計 Kindle Paperwhite 閒置休眠的原因之一?
9. pdf 檔的閱讀體驗
我相信這一定是很多人最關心的一點,畢竟絕大多數的文件都是 pdf,很多 "所謂的" 電子書也是 pdf 格式 (比如說在圖書館下載的電子書全是 pdf),故 pdf 的體驗如何就變成選購該產品前至關重要的事。 首先,Kindle Paperwhite 支援橫式閱讀 (Landscape Mode),調整後就像下圖:
事實上用橫式閱讀時字真的沒有很小,如果還是嫌小,Kindle Paperwhite 支援 iOS 的雙擊放大,即點擊文章內的 "文字部分",就會將該處放大並對齊左右邊界 (是的,只支援文字,你點在圖上就會放大很奇怪的地方)
Kindle Paperwhite 不只支援雙擊文字放大,連分區翻頁都行,也就是說若我看完上面的文字,點擊右側翻頁並不會真的翻到下一頁的該處,而是 Kindle 會智能地跳到下一段文字處,也許就是該行的下一段,這對於看學術論文的人來說是很方便的。可是呢,圖片永遠是罩門 (方程式也算圖片),Kindle 的系統在判斷內容時會自動跳過圖片,所以自己用雙指放大縮小調整版面的機會還是不會少 ....
再來,除了閱讀,Kindle Paperwhite 還有一些附加功能。比如說劃重點啦、加註記啦、分享一段話給朋友 (是的,分享到 Facebook 上),這些都是簡單卻很實用的功能,只可惜在選取文字的時候不好控制,常常會選到一整段或是過多過少 .... 自己試過就知道了。
最後這點可說是 Kindle 系列電書機樂勝其他競爭對手的地方了,Kindle 內建英英詞典,其他語言的詞典也可以免費下載,甚至還能連上維基百科及 Google 翻譯 (這部份需連上網路),這對於任何讀者都是殺手級的功能,也是我貨比 N 家之後選擇 Kindle Paperwhite 的原因之一,而且這功能不僅適用於電子書檔案,也適用於 pdf,實在太犯規。
不過呢,上述說了那麼多用 Kindle Paperwhite 看 pdf 的好話,並不是代表看 pdf 的體驗真的很好,只是 "比想像中好很多" 而已,當你實際體驗過檔案類型之間的差異後,你會了解看 pdf 檔還是交給平板電腦比較好,而由於 Kindle Paperwhite 極佳的閱讀體驗,你會有股衝動想把所有 pdf 的書籍都轉成電子書的檔案。
整體心得
基本上,Kindle Paperwhite 的使用體驗非常好,滿足了我這種處處想看書的人 (不管是科學期刊還是閒書),而且它的 e-ink 螢幕反射率很高,在戶外弱光下也能看得清楚,簡直就跟真的紙差不多 (e-ink 剛問世時,反射率低導致畫面很暗,現在好多了)。在用了 Kindle Paperwhite 一個多月後,我發現我越來越不需要 iPad,除非是要去辦公室做輕度文書處理又嫌筆電重,不然真的很少使用 iPad。
在這裡我要給從未使用過 e-ink 電書機,但又有太多文件要看的人一個建議 -- 給電書機一個機會吧,它的價值絕不該只是一個如此小眾的產品,何況也不貴嘛,買來玩玩也未嘗不可。
==========
OK~上述就是 Kindle Paperwhite 的簡單體驗及心得,相信很多人早已看過類似的文章或影片,下一期我將會分享一些更深入的看法,敬請期待。(如果還有人光顧這個站的話 ...)
Kindle Paperwhite 體驗與感想 (下)
訂閱:
張貼留言 (Atom)
















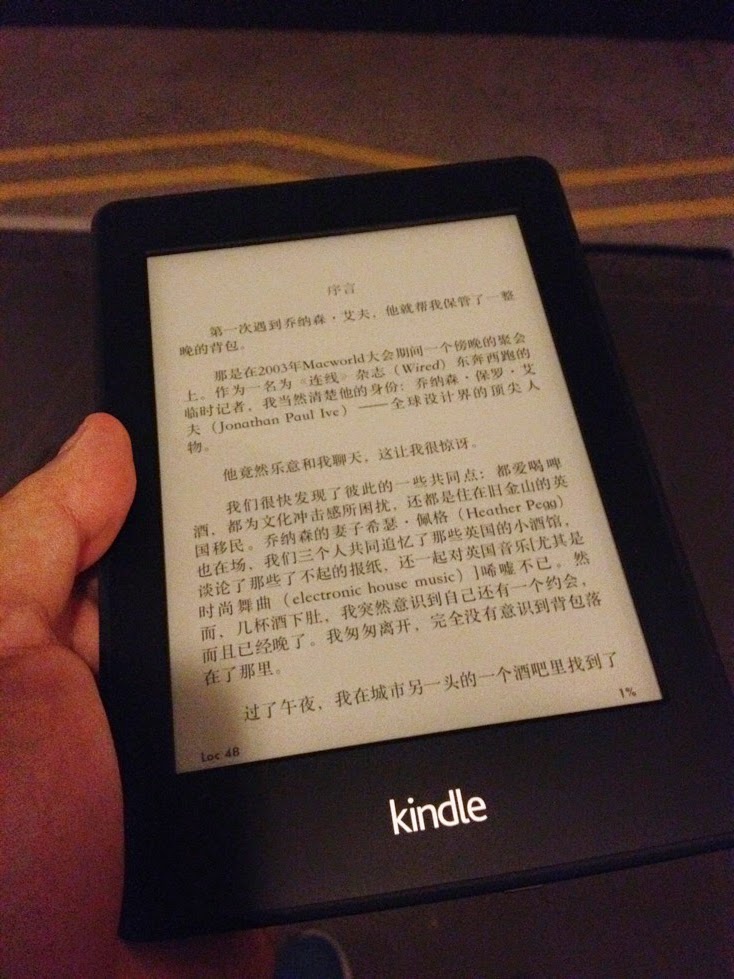
感謝分享!
回覆刪除沒想到你也會po勸敗文,看完後我仔細認真去研究了一下也打算買一個。
回覆刪除請問你是買日版還是美版的?
美版的啊,我還不知道有日版的 ....
刪除抱歉今天才看到你的留言,之前在信中看到但一時沒回就忘了 ....
原本也想買的,結果今天就看到出第三代了@@
刪除那很好啊,我看規格又提升了,預訂一台試試?
刪除感謝分享,你在文章提到kindle會出現廣告,我想那是因為你買的是廣告版吧
回覆刪除廣告版?那是什麼?
刪除这里有一份Kindle paperwhite 使用说明 2017年更新版。http://www.yunjiale.org/post/29528.html
回覆刪除希望对你有帮助。
補充一個Kindle最新動態,亞馬遜新款Kindle將於10月17日發布 。http://www.yunjialeguanwang.com/archives/1721.html
回覆刪除