在移動系統中,iOS 可說是介面最單純 (呆板) 的一個,為什麼呢?因為它把所有的內容都放在 App "裡",而桌面 (在 iOS 裡稱為 "背景圖片") 上除了 App 圖示之外就沒有別的東西,既不像 Android 有 widget,也不像 Windows Phone 有 tile,iOS 的 App 圖示就只是一張圖,不會有任何變化,頂多是有推播的紅色記號 [1]。
我知道很多人對此不滿,就算 Apple 在 iOS 5 的推播中心中加入了天氣及股市的 widget,距離用戶的期待還是差太遠,這一點從越獄 (jailbreak) 的人很多都裝了 widget 就可見一般。不過就我來說,我從來沒想過要裝那些小東西,因為那會持續耗電,而且若只是要觀察 App 狀態的更新,推播就能勝任愉快了,對於沒有真實桌面、且圖示沒有動態更新功能的 iOS 來說,除非 Apple 要讓推播中心變得更冗長,不然硬是加上 widget 可能失去的會比得到的更多 [2]。
不過呢,所謂 "山不轉路轉",很多開發者瞄準了這類需求,推出了 "大雜燴" 型的 App,也算是給了 iOS 使用者多一種選擇,例如像 MegaApp 這種工具包就是一例,至於好不好用是見仁見智,我是覺得擺著備用也無彷。這次我所要特別介紹的 App 是這類大雜燴 App 裡最令我滿意的一個,它的名字是 My Dashboard,若你是 Mac OSX 的用戶,一定知道 Mac OSX 裡的 widget 引擎就叫 "Dashboard",故這個 App 肯定是在模仿 Mac OSX 的 widget 引擎,然而它真的夠格嗎?接下來我們就來看一看 (以下以 iPad 版本為例,我認為在 iPad 上使用比較舒適,iPhone 的螢幕真的太小)。
首先,啓動 App 後,你會看到螢幕畫面預設被分成四個區塊:
這就是 My Dashboard 裡的 "widget"!雖然造型比較呆板,但還是可以改變區塊的大小,比如說按下右上角的齒輪圖示:
如上,在這個編輯畫面裡可以改變各區塊的大小。那麼,若要加入新的 widget 該怎麼做呢?很簡單,在畫面的右邊向左滑一下 ...
如此一來就可以加入新的 widget。接下來我們來看看有哪些 widget 可以選用 ....
從底下列出的項目中,可以看出供選用的項目還不少,但多半都是網路服務。其實這跟 Mac OSX 的 Dashboard 差不多,因為 widget 本來就是基於網頁語法 (像 HTML5) 寫成的東西,只是 MyDashboard 的選擇更少,而且目前不讓使用者自行插入網頁語法而已。
那麼,最右側的 "Custom" 是啥?其實我個人認為它只是 "未列出的項目" 而已,不是 "客制化" ..... = =+ 接下來我就示範操作一下:
上面是我新增一個 Custom 的項目,而且將它的區域拉大後的樣子,然後按下右上角的 "v" 選擇完成 ....
嗯 ..... 看到了嗎?其實就是一些額外提供的 widget 而已,看看那些與 Google 服務相關的項目,其實 Android 內建的 widget 不過就是那幾項而已 (攤手),現在由 MyDashboard 就可以通通搞定!
接下來我們繼續觀賞一下 Custom 的項目,裏面大多是熱門的網站或服務:
有趣的東西在後頭,我們可以看到開發團隊歡迎使用者們推薦好的 widget (panel) 給他們,那要怎麼做呢?很簡單,按下左上角的 "+" 即可 ......
然後你就可以製作自己的 widget (panel),不過我之所以不稱之為 "客制化",是因為只能輸入網址實在做不了太多事,但 Web App 何其多,我相信有些好用的工具型網站可以拿來做成方便的 widget,下圖是我以本網誌為例做出來的拙作 .....
嗯,可以看出寬度不太夠,所以要調整一下位置,讓這個 widget 只呈現出最重要的部份即可。
以上,不知道各位覺得這個 App 如何?我是認為還蠻有用的,可以一次把眾多資訊放在一個類似佈告欄的空間裡,質感完全不輸 Mac OSX 的 Dashboard,但它還是有幾個缺點:
- 不支援畫面翻轉:可能是因為 widget 的大小比例比較固定的關係,iPhone 版只支援直置畫面,而 iPad 版則只支援橫置畫面,說起來也沒啥大礙啦 ....
- 不支援推播:這也就代表它不會即時更新資訊,要自己去按右上角的 "重新載入",我相信這個缺點會在未來的更新中被解決的。
- 支援的項目太少、彈性不足:這很明顯,應該不用我多提了,如果還能自由插入 HTML5 / Javascript 語法就會強到爆炸 ..... XD
附註
1. 行事曆(Calendar) App 是個例外,它的圖示上顯示著當天的日期,而且每天都會變。
2. 有些人可能認為 "新增一個 widget 的介面即可",但是啓動它的手勢該怎麼定?在左右滑動無法使用的情況下,現在只剩 "由下往上" 滑動可以選 (其他的手勢都會多餘一個步驟,不然就是很難用,這些都是 Apple 無法忍受的),乍看之下還不錯,可是對於手比較大的美國人來說,這樣滑動可能反而不人性化。另外還有一個作法,就是在未來的推播中心裡加上 widget 的分頁,然後 "推播中心" 這名字被改成 "訊息中心" (Information Center) 這樣 … 總而言之等等看吧,上述純屬虛構 : P

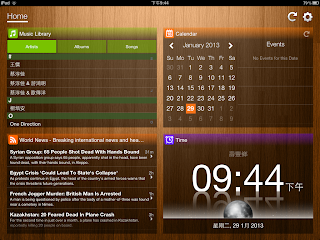









這對桌上常常擺著一台插著電不知道要幹嘛的iPad的人來說,好像蠻實用的?謝謝分享~
回覆刪除